A/B-testing using Layouts
In some contexts, that call to action really matters. To find out which of our suggestions works better, we use A/B-testing. Both versions are created on the same page in Content Studio.
Insert a Layout
Where you normally would insert the part, you will start by inserting a Layout instead. You'll find it in the right-side context panel. Grab, drag and drop it onto the page to open the selector, from which you select "A/B Test".
First add the unique ID that you will get from Tealium.
Then, enter the percentage of users that should get variant A. For most tests, you'll want to enter "50" here, so that you get equal amounts of users getting the two different variants.
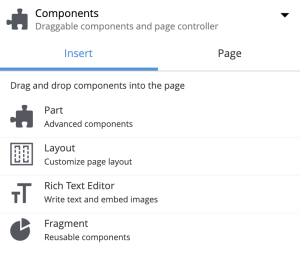

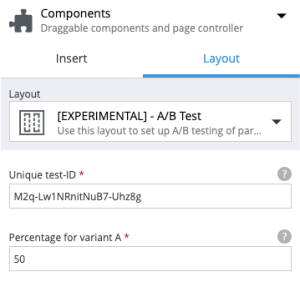
Insert the parts
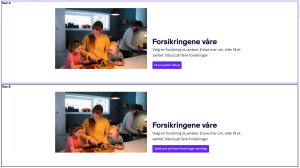
In most cases you may want to test a new version of an existing part. In which case, you may do the following:
- Duplicate the part
- Make the change you wish to test in the duplicated part
- Grab, drag and drop the first variant into the "Test B" area of the layout
- Grab, drag and drop the new variant into the "Test A" area of the layout.
If you wish to test two versions of a new part, you do the following:
- Drag a new part from the context panel as usual, but drop it within the "Test B" area of the layout, not on the page
- Create the part as intended, and duplicate it
- Make the change you wish to test
- Drag and drop the duplicated part into the "Test A" area
You are done! Publish the page and wait excitedly for the results of your test.