Building team pages in Content Studio
Would you like to create or maintain a page for your team? We'll show you how!
There are plenty of good reasons to have a designated page for your team on gjensidige.builders: They allow everyone across the organisation to connect with colleagues, get to know what different teams there are, and understand how they contribute to reaching Gjensidige's goals. Some teams even use them to share their own OKRs.
However, they are only valuable until they suddenly are outdated. Team members come and go, structures change and goals are reached. Therefore we depend on your contribution to keep the digitalisation community up to date.
Get access to Content Studio
The team pages on gjensidige.builders are built in Enonic's XP Content Studio. Before you'll be able to create, edit and publish your page, you must ask Design System Squads for access to Content Studio.
- Try to enter Content Studio and get an error message (so that your name pops up in the system)
- Message us and request access. Include the name of everyone who should have access and what team page you'll be editing (we'll let you in and set up a framework).
- Still unable to enter? Delete your cookies – your browser still remembers that you couldn't access it the last time.
Find your page and edit it
- From the XP start page, select Content Studio
- Use the small arrows on the left of the content to dive deeper into the URL structure. All team pages are located under Builders > Community
- Locate your team page from the list and double click it to edit

Building pages with parts
You have endless opportunities and lots of flexibility to build the page as you please.
However, there are some guidelines for what team pages should contain to keep some consistency and predictability. We also encourage you to have a look at other team pages for inspiration!
- Always start with a header part. The title should be the name of the team.
- Say something about your team's purpose, responsibilities and goals. Some teams even share their OKRs.
- Include some information on how to reach out to you, for instance with a link to your Slack channel. Some teams also share links to their Jira boards or Confluence pages here.
- Introduce the team members!
The easiest way to maintain a team page is by editing, removing or duplicating parts that are already on the page. Still, you find everything you need to know about building pages with parts below.

How do I use parts?
Read about how our parts work and how we plan to iterate and share with other teams.
Editing, adding and removing team members
The most frequent updates are made to the team members. These are displayed with the Contact part and the Person content type.
Adding a team member
- From Content Studio, find and expand the "People" folder.
- Locate and select your team's folder, so that it is highlighted, right-click it and select "New..."
- From the dialog box, select the content type "Person"
- In the first, top left input, write the team member's full name. This will be displayed in the part.
- Upload an image. If you don't have an image of the team member, you can leave it blank, and a placeholder image will be displayed on the website.
- Fill in the team member's role and email address.
- Save, mark as ready and publish.
- Edit the Contact part on your team page. Open the dropdown or search for the new team member, tick the checkbox and click "Apply". You may also select multiple team members by ticking several checkboxes.
- New team members are added to the bottom of the list. You may drag and drop them to where you'd like them.
- Save, mark as ready and publish the page.
Editing a team member
- Either find the team member from the People folder or the Contact part on the page
- Click the pencil icon to the right of the name to edit the team member from the list
- Make your changes. To add a new image, click the existing image, select "Remove" and upload the new image
- Save, mark as ready and publish. You don't have to publish the team page unless you've made changes to it
Removing a team member
- Click and edit the Contact part on the page
- Find the team member in the list
- Click the cross icon to the right of the name to remove the team member from the list
- Click apply to update the page
Leaving for good?
If the team member is leaving Gjensidige, you should delete the Person content type, so that we don't store their data.
- From Content Studio, find and expand the folder "People"
- Locate and select the Person you'd like to delete
- Right click it, select "Archive" from the menu and confirm the archiving.

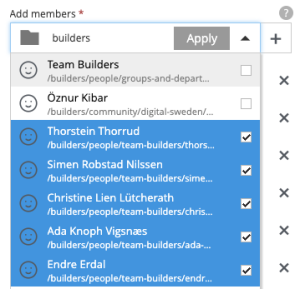
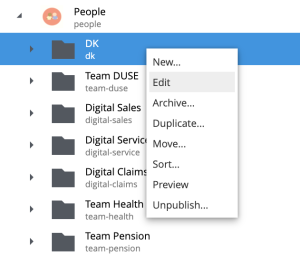
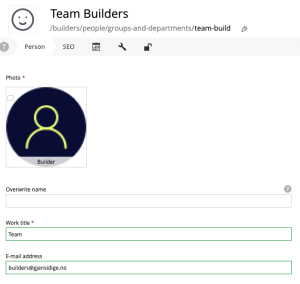
Made a mistake?
If you're missing the CTRL+Z function, fear not! You can always retrieve a previous version of your page.
- On the top of the right-side menu, there's a dropdown that says Components while you edit your page. Open the dropdown and select Version history.
- Find the version you'd like to retrieve. Each time your page is saved, a version is created. You can find the correct version based on date and time.
- Click the version to display and click the Revert button. This version will be created on top of your current work, so it won't be lost.
- Open the dropdown again and select Components to go back to editing the content on your page.
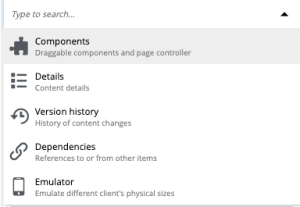
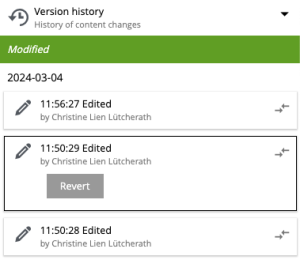
Some extra support?
We're here to help you succeed with your team page! Reach out, and we'll set you up.

Christine Lien Lütcherath*
Content design lead (*on leave)
Builders